Maybe your PC won't boot. Or it could be infected with some kind of persistent malware. Perhaps Windows puts up a Blue Screen of Death every time you type the word aardvark.
No matter what kind of trouble your computer is having, someone will probably tell you to reformat your hard drive, reinstall Windows and your applications, and then restore your documents, photos, and music from a backup.
That isn't always good advice--according to a 2004 Salon.com article, incompetent tech support people use it to get customers off the phone. But if nothing else fixes a problem that's impossible to live with, starting over from scratch may be the best solution.
Don't do it unless you've tried everything else, however. If your PC refuses to boot, see "Diagnose and Repair an Unbootable XP or Vista PC" and "Six Downloadable Boot Discs That Could Save Your PC" for better options. If Windows boots and then horribly misbehaves, check for malware, remove unneeded autoloaders, and update drivers. You might even considercleaning the Registry.
If after all that you determine that you must wipe out and reinstall Windows, follow these seven steps to make the process as safe and painless as possible.
Step 1: Find and Know Your Restore Tool
You need some sort of bootable environment that can restore or reinstall Windows--and you probably have one. PCs that ship with Windows all come with one of the following options.
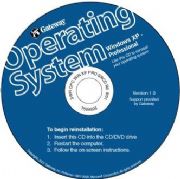 A restore disc is a bootable CD or DVD that can restore your hard drive to the exact contents it had when the PC left the factory. In most cases the recovery disc will destroy all of your data--documents, photos, and so on--while "saving" your system. Some manufacturers don't actually ship a separate restore disc with your PC, but instead install software on the hard drive that you can use to create your own restore discs. If your PC came with a restore disc, but you can't locate it, see "How Do I Restore Windows If I've Lost My Restore CD?"
A restore disc is a bootable CD or DVD that can restore your hard drive to the exact contents it had when the PC left the factory. In most cases the recovery disc will destroy all of your data--documents, photos, and so on--while "saving" your system. Some manufacturers don't actually ship a separate restore disc with your PC, but instead install software on the hard drive that you can use to create your own restore discs. If your PC came with a restore disc, but you can't locate it, see "How Do I Restore Windows If I've Lost My Restore CD?"
A restore partition lies hidden on the hard drive. You access it by pressing a particular key combination at boot time. Check your documentation to learn whether you have one and how to access it. The partition does the same thing as a restore disc does.
An actual Microsoft Windows CD or DVD is the best tool of them all, but unless you bought an upgrade to a newer version of Windows, you probably don't have one.
Step 2: Gather Everything Else You Need
Make sure you have all of the following before you take any action.
A driver backup: See "How Do I Back Up My Drivers?" for instructions.
Backup media and software: You'll want an external hard drive (or better yet, two of them), some blank DVDs, and backup software. I'll cover more details in Steps 3 and 4.
Your applications: For every program you use that didn't come with your PC, you need the CDs they came on, their serial numbers, their registration codes, and so on. If you downloaded an application, make a backup of the download file or check to be sure that you can easily download it again.
Time: In reality, this project will probably take only a few hours, but you want to leave yourself a day of wiggle room in the event that you can't locate an important driver or software disc. This project is best tackled at the start of a long holiday, or at least over a weekend, to avoid disrupting your business if something goes wrong.
A good book or some other diversion: You're going to spend a chunk of time in front of a nonworking PC. If the PC is a laptop, plop it down on the coffee table so that you can watch a little TV while the installers are running.

No comments:
Post a Comment